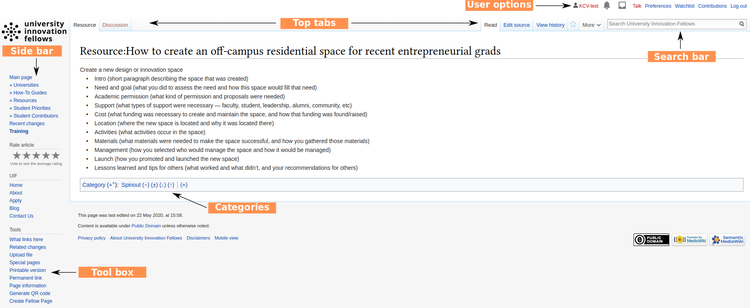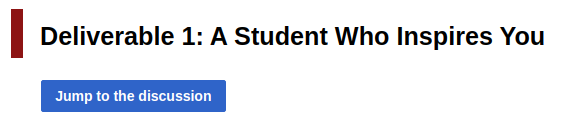Navigation
Jump to navigation
Jump to search
| Introduction | Navigation | Structure | User account maintenance | Editing | Do's and Don'ts |
ContentsUser options
Top tabs
Search bar/box
Side bar
Categories
Training (from cohorts from 2020)
Session pages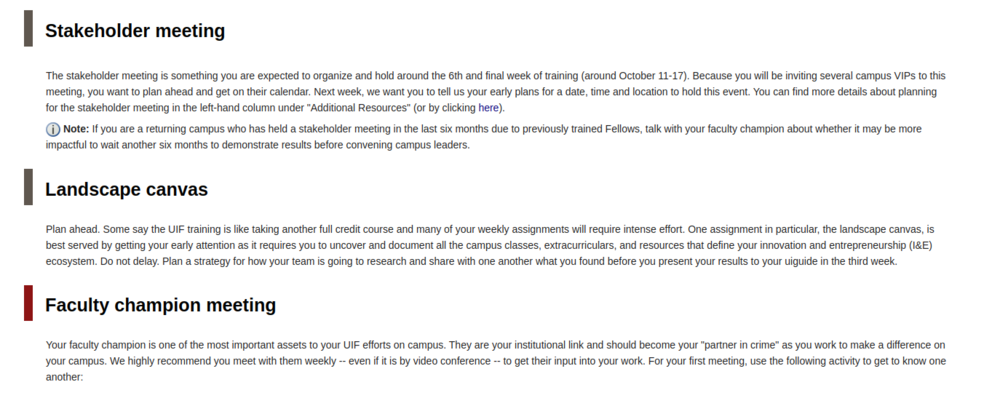 On session pages, you will find a color strip preceding the section headings. Each of these have a specific purpose; Grey: You just to have to read; no specific action to be taken. Dark red: You have to read, and take an action i.e. it may contain an assignment, details of submission, or task you need to do as part of your training. So watch out!  1) The session bar helps you navigate between different sessions. You may also navigate using the sidebar. 2) Click on "Mark as read" button after you completed reading a certain session page. You can do this after reading, but not necessarily wait until you complete related assignments. This will help the UIF staff and your mentors to track the training progress. Additional resources
|
Continue to Structure →